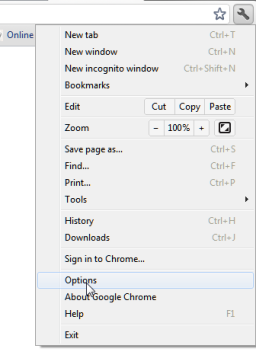If you find that your Windows Update is stuck downloading updates at 0 % or any other figure in Windows 10, Windows 8.1, Windows 8, Windows 7 and Windows Vista as well, then this post will help you fix the issue.
Windows Update stuck downloading updates
If your Windows Update is showing available updates and your computer starts downloading them, it may happen that at some point it just gets stuck and stops downloading. It will show a constant figure but there will be no progress. The figure in your case could be 0%, 23%, 33%, or any other, but every time you try to download the updates, you find that they are stuck on that particular figure, even if you leave it for an hour or two. I faced this issue and my downloading was stuck at 23%, when I was trying to get Windows Insider Builds.
This is what helped me and I am sure that it could help you too. You may click on the images to see their larger versions.
From the WinX Menu, open Command Prompt (Admin). Type the following one after the other and hit Enter:
net stop wuauserv
net stop bits
This will stop the Windows Update related Services.
Next browse to the C:\Windows\SoftwareDistribution folder and delete all the files and folders inside. Press Ctrl+A to Select All and then Delete.
If the files are in use, and you are unable to delete some files, restart your device. After rebooting, run the above commands again. Now you will be able to delete the files from the mentioned Software Distribution folder.
After you have emptied this folder, you may restart your computer or you may type the following commands one at a time in the CMD, and hit Enter to restart the Windows Update related Services.
net start wuauserv
net start bits
Run Windows Updated again and see.
You will be able to download and install the updates successfully. Once done, you will see that a restart has also been scheduled.